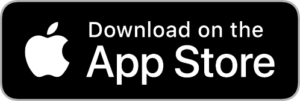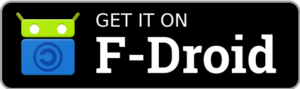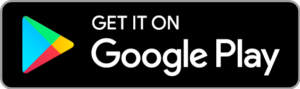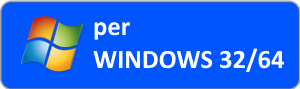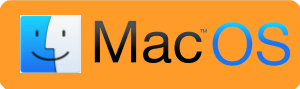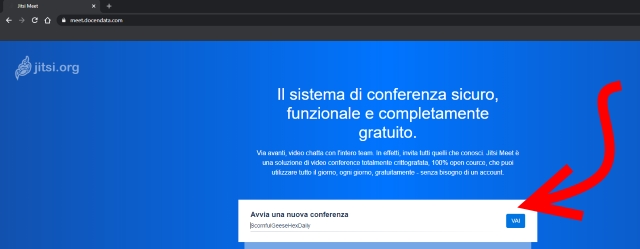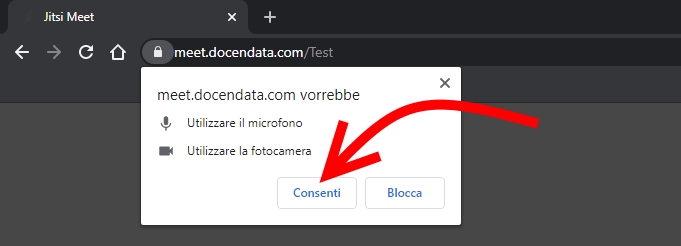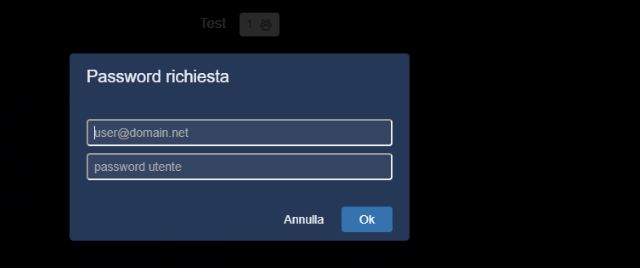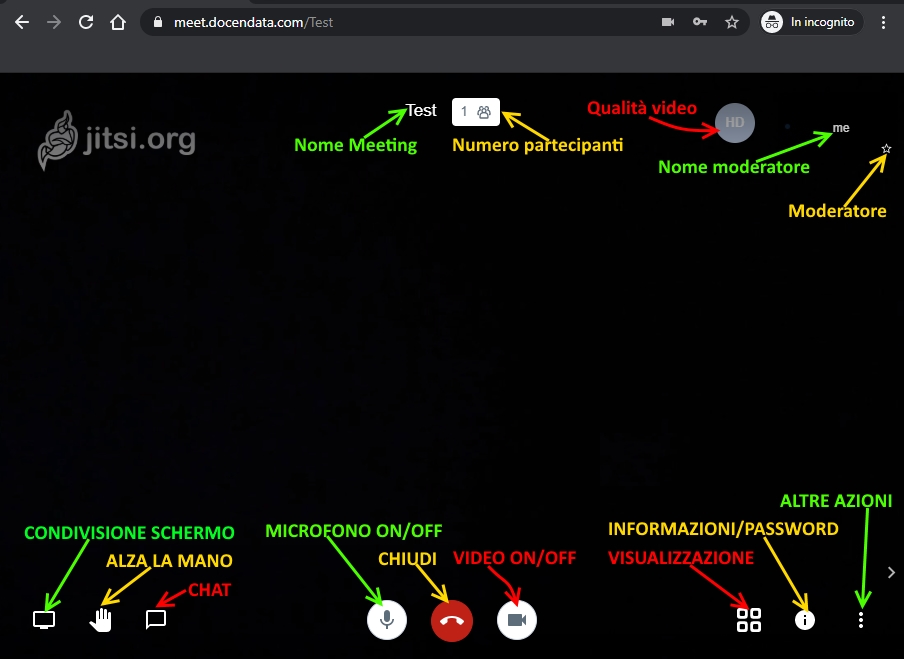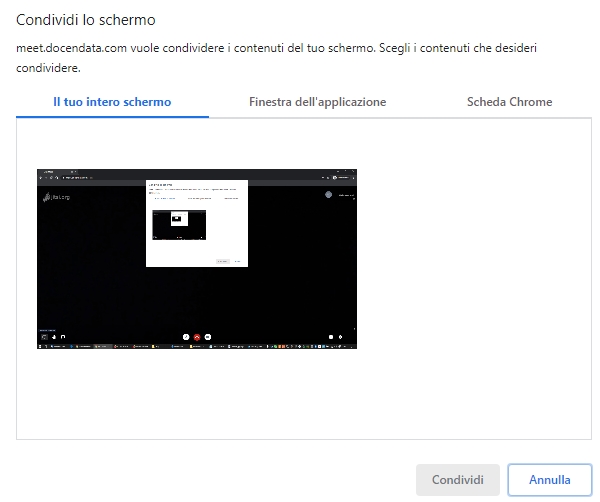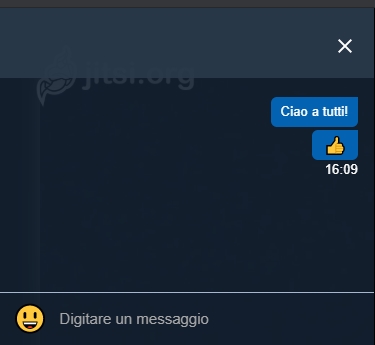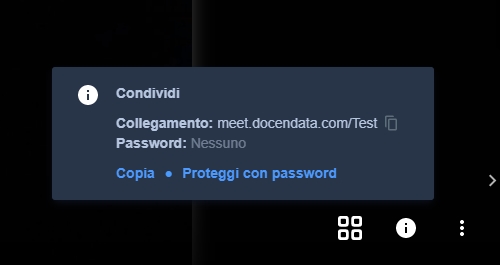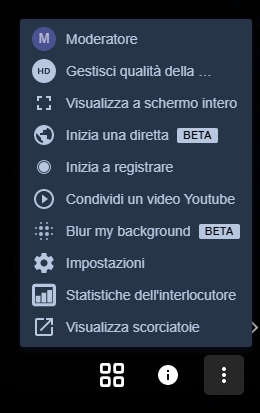Video Meeting
Video Meeting con Jitsi
E' possibile partecipare ad una videoconferenza senza la necessità di istallare alcun software o tramite apposita APP (App Store / Google Play) per telefoni, tablet e computer.
1) Servizio On-Line, direttamente da browser (solo con Chrome o Mozilla)
all'indirizzo: https://meet.docendata.com
2) Scaricando e configurando il software Jitsi Meet
Per utilizzare il servizio di videoconferenza è necessario inserire nelle impostazioni delle applicazioni scaricate il server di Docendata: https://meet.docendata.com
Configurazione
Per utilizzare il servizio di videoconferenza è necessario inserire nelle impostazioni delle applicazioni scaricate il server di Docendata: https://meet.docendata.com
Per le APP:
1) Aprire l'App istallata e premere sulle tre linee in alto a sinistra.
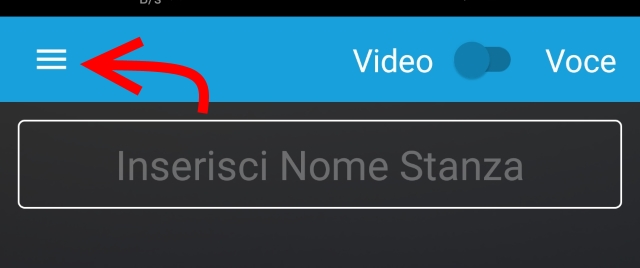
2) Premere impostazioni
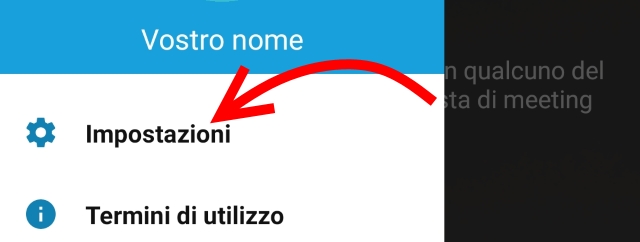
3) Inserire in "Nome Visualizzato" il proprio nome, in "Email" la propria Email (non obbligatorio) e in "URL del server" l'indirizzo https://meet.docendata.com (necessaria se si vuole utilizzare il servizio di Docendata).
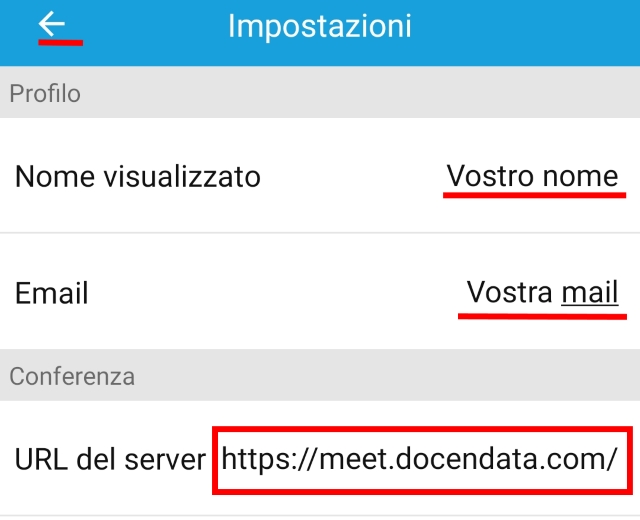
Premere la freccia indietro in alto a sinistra per ritornare alla pagina iniziale.
A questo punto l'App è pronta per utilizzare i server Docendata.
N.B. Sui server Docendata non ci sono limitazioni di tempo a 1 ora come nella versione gratuita accessibile all'indirizzo https://meet.jit.si/ ma per poter iniziare una Videoconferenza (la partecipazione è poi aperta a tutti) è necessario richiedere una password di MODERATORE a info@docendata.com
Per i programmi desktop (Windows/Mac):
1) Aprire il programma istallato e premere sulla rotella in alto a sinistra.
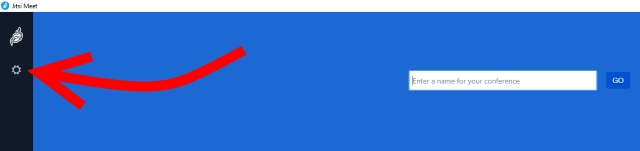
2) Inserire in "Nome Visualizzato" il proprio nome, in "Email" la propria Email (non obbligatorio) e in "URL del server" l'indirizzo https://meet.docendata.com (necessaria se si vuole utilizzare il servizio di Docendata).
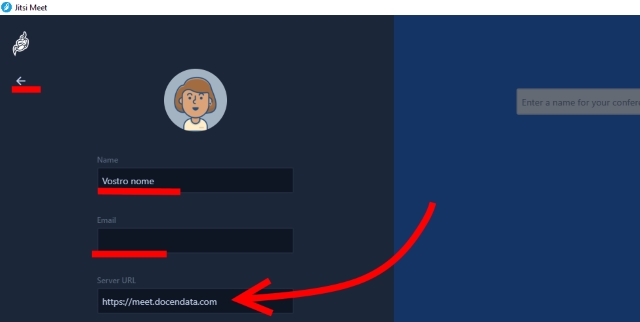
Premere la freccia indietro in alto a sinistra per ritornare alla pagina iniziale.
A questo punto l'App è pronta per utilizzare i server Docendata.
N.B. Sui server Docendata non ci sono limitazioni di tempo a 1 ora come nella versione gratuita accessibile all'indirizzo https://meet.jit.si/ ma per poter iniziare una Videoconferenza (la partecipazione è poi aperta a tutti) è necessario richiedere una password di MODERATORE a info@docendata.com
Utilizzo
Jitsi Meet (sito ufficiale)
Si tratta di un servizio di videoconferenza open source che sfrutta il recente protocollo WebRTC che permette di trasformare il proprio web browser in un soft-phone; basta avere a disposizione una webcam sul proprio computer o dispositivo mobile. Il limite al numero in contemporanea dei partecipanti ad una videoconferenza è dato solo dalla banda disponibile (o da eventuali limitazioni imposte dal service provider).
Jitsi è disponibile sia come app mobile (iOS, Android) che come che come applicazione desktop (Windows, Mac OS X, Linux). L’aspetto però sicuramente più interessante è che è utilizzabile direttamente dal browser senza nessuna installazione; basta semplicemente andare all’indirizzo web https://meet.jit.si/ (con alcune limitazioni) o utilizzare il servizio di Docendata all'indirizzo web https://meet.docendata.com.
Browser supportati
Non tutti i browser sono supportati e non tutti permettono lo fruttamento di tutte le caratteristiche della videoconferenza.
Di seguito, in ordine (decrescente) di preferenza e di funzioni supportate, i browser consigliati:
1) Chrome (Audio, video e condivisione schermo)
2) Firefox (Audio, video e condivisione schermo)
3) Nwjs (Audio, video e condivisione schermo)
4) Electron (Audio, video e condivisione schermo)
5) Edge (Audio, video)
6) Opera (Audio, video)
7) React-native (Audio, video)
8) Safari (Solo audio)